1.10.4 Sharing Folders
It is only possible to share whole Cloud, Auto Annotation, and Primer Library Folders. It is not possible to share subfolders or single projects.
Whole folders can be shared by:
- Clicking on the “Cloud Settings” icon in the Materials box (Figure 1.10.4.1). You will then be prompted with the "Cloud Folder Settings" dialog (Figure 1.10.4.4).
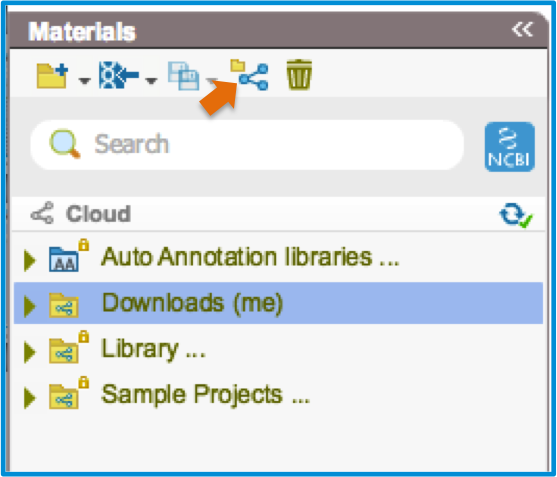 Figure 1.10.4.1: The ”Cloud Settings” icon in the Materials box.
Figure 1.10.4.1: The ”Cloud Settings” icon in the Materials box.</div>
- You can also share a folder directly by right clicking on a folder and selecting “Settings” or "Share" (Figure 1.10.4.2).
Figure 1.10.4.2: ”Settings” in the right click drop down menu.</div>
Choosing the "Share" option provides a quick way for you to assign "Read/Write" or "Read Only" permissions to another collaborator. All that is necessary is to type the email address of the collaborator in the Share Folder Dialog (Figure 1.10.4.3).
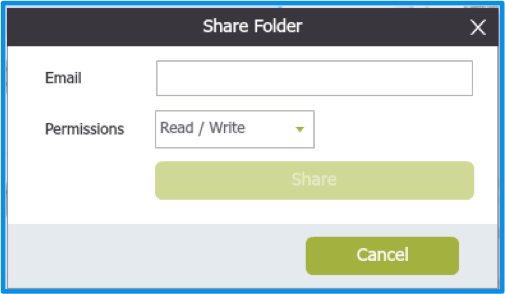 Figure 1.10.4.3: The "Share Folder" dialog.
Figure 1.10.4.3: The "Share Folder" dialog.</div>
Or you can select the "Settings" option to open the Cloud Folder Settings dialog to see an overview of the collaborators and additionally invite others and change permissions (Figure 1.10.4.4).
Enter their email address in the "Share with" field and click “Add”. They will receive an email telling them that you would like to share a folder.
To manage permissions, select “Read/Write” or “Read” from the drop down menu (Figure 1.10.4.4). To remove users from the list, click “Remove”.
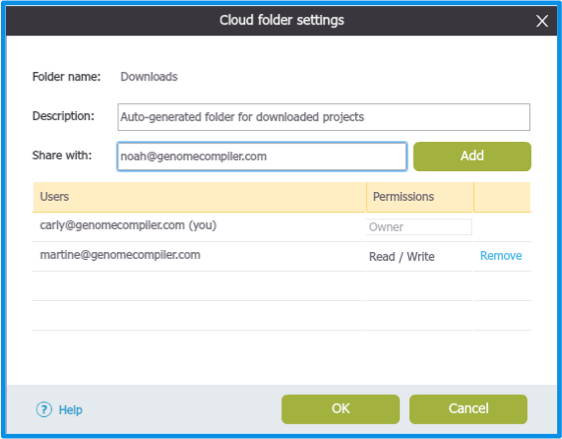 Figure 1.10.4.4: The ”Cloud Folder Settings” dialog: managing permissions.
Figure 1.10.4.4: The ”Cloud Folder Settings” dialog: managing permissions.</div>
