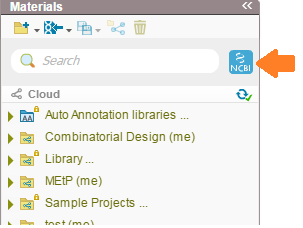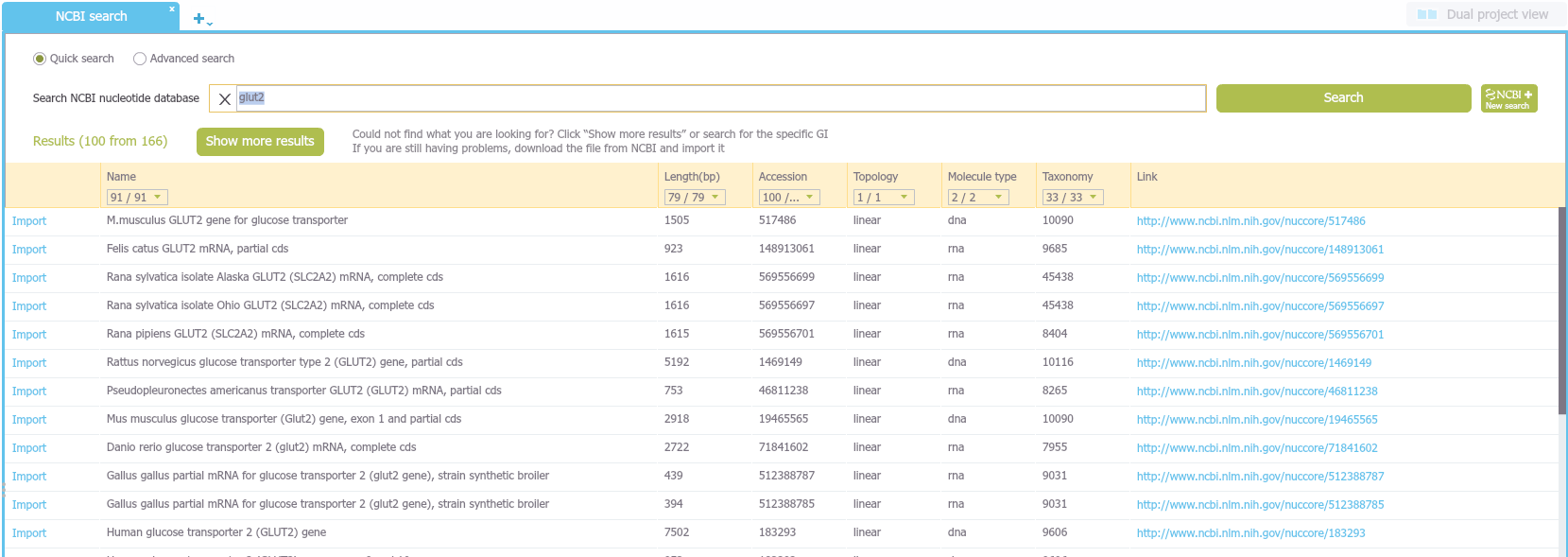1.9.1 Searching in the NCBI Database
Open an NCBI search tab by pressing the NCBI icon on the top right of the materials box (Figure 1.9.1.1).
Figure 1.9.1.1: The NCBI icon on the top right of the materials box opens the NCBI search.</div>
Start searching NCBI in a new tab by typing your query into the search bar and press the search button (Figure 1.9.1.2).
Figure 1.9.1.2: The search bar and the NCBI icon in the Materials box.</div>
NCBI search results will appear (Figure 1.9.1.3) in the current tab, these results will be available as long as the tab is open. The results include the name, length, acession number, topology, molecule type, taxonomy, and link to entry on NCBI
Figure 1.9.1.3: NCBI search results appear on the new tab and will stay there until tab is closed.</div>
The search results can be filtered by each of the table fields by clicking on them and choosing the values you want to see (Figure 1.9.1.4).
 Figure 1.9.1.4: Filter NCBI search results by choosing the values you want to see in each field.
Figure 1.9.1.4: Filter NCBI search results by choosing the values you want to see in each field.</div>
If the results do not include your sequence of interest, pressing "More Results" will load an additional 100 results from NCBI (Figure 1.9.1.5).
Figure 1.9.1.5: Pressing the "More Results" button adds 100 new results to the tab.</div>
If you still haven't found what you're looking for but you have found it on the NCBI site, you can copy the GI number, and search for it directly.
If you want to perform a new search while saving the old results, open a new NCBI search tab by pressing the "New Search" button 1.9.1.6)
Figure 1.9.1.6: Open a new NCBI search tab by pressing the "New Search" button</div>