1.16.1 Circuit Part Combinatorial
Drag and drop parts on the part that you would like to change. You can add part alternatives to as many different parts in the project as desired. The "Translation Settings" dialog will pop up (Figure 1.16.1.1). You can choose to translate your sequence according to codon usage or to a translation table or to keep the DNA as original (more details about the translation feature can be found in section 1.15). In the example below, the sequence is translated according to codon usage in E. coli.
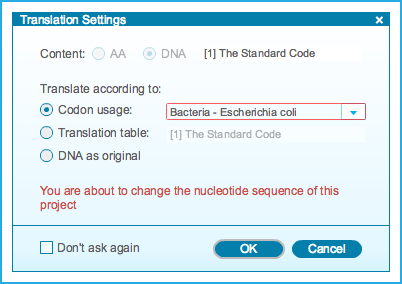 Figure 1.16.1.1: The “Translation Settings” dialog.
Figure 1.16.1.1: The “Translation Settings” dialog.</div>
A dropdown arrow will appear on the part. Click on it to see the dropdown menu showing all the different sequences (Figure 1.16.1.2). The process is the same in the circular view. To view a summary of all combinations, click "Combinatorial Summary...".
 Figure 1.16.1.2: The dropdown menu showing the different parts.
Figure 1.16.1.2: The dropdown menu showing the different parts.</div>
The "Combinatorial Summary - Parts" will appear (Figure 1.16.1.3). It displays the different combinations, which can be selected. You can choose which part to view in the main view by selecting it and clicking "Set as Current". Get a pricing of your projects by clicking "Pricing". The statistics of your selection are shown at the bottom of the dialog. On exhaustive mode, the library consists of all the possible combinations, whereas in one step mutation mode, the library consists of all combinations whereby only one alternative is replaced each time.
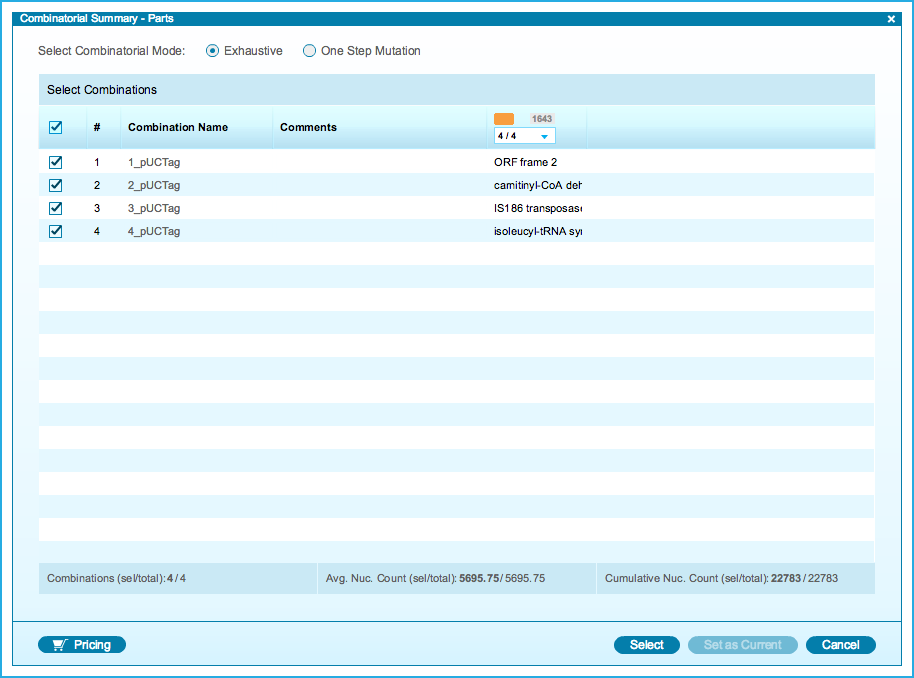 Figure 1.16.1.3: The ”Combinatorial Summary - Parts”.
Figure 1.16.1.3: The ”Combinatorial Summary - Parts”.</div>