New Feature a.k.a Manual annotations
Details about this feature can be found in the main Genome Compiler user guide:
-See section 2.4 for Manual annotations.
-See section 1.24 for annotations editing.
-See section 1.2.10 for Properties Section.
In SnapGene in order to define a sequence as a new feature you should select the appropriate sequence and choose “Features”-”Add Feature” from the main menu (Figure 3.4.16.1). This will open the “Add feature” dialog whereby you can define the new feature (Figure 3.4.16.2).
 Figure 3.4.16.1: Adding a new feature in SnapGene.
Figure 3.4.16.1: Adding a new feature in SnapGene.</div>
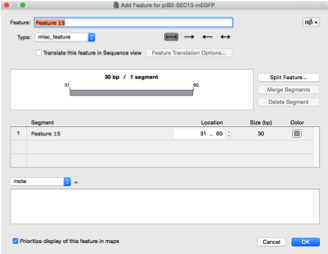 Figure 3.4.16.2: “Add feature” dialog in SnapGene.
Figure 3.4.16.2: “Add feature” dialog in SnapGene.</div>
In Genome Compiler Manual annotations can be created as either main annotations or sub annotations.
Creating main annotations
To annotate a sequence, go to the DNA view, select it, right click and choose ”Annotate selection” from the drop down menu (Figure 3.4.16.3).
 Figure 3.4.16.3: Creating main annotation through sequence selection.
Figure 3.4.16.3: Creating main annotation through sequence selection.</div>
A new tab of "More properties" will appear where all the annotation details can be inserted and modified (see section 1.2.10) (Figure 3.4.16.4). For instance; a name may be given as "My new seq'", the feature key can be picked to be "reporter", etc.
 Figure 3.4.16.4: Filling the properties of the new annotation.
Figure 3.4.16.4: Filling the properties of the new annotation.</div>
The new main annotation will be displayed as all other main annotations (Figure 3.4.16.5).
 Figure 3.4.16.5: The new annotation display.
Figure 3.4.16.5: The new annotation display.</div>
Creating sub annotations
Sub annotations can be created via selecting a sequence, right clicking and choosing "Add sub annotation" (Figure 3.4.16.6).
 Figure 3.4.16.6: Creating manual sub annotation through sequence selection.
Figure 3.4.16.6: Creating manual sub annotation through sequence selection.</div>
The new annotation will be displayed below the main DNA layer as well as all sequence views. Clicking on one annotation in one of the views will highlight the corresponding sequence in the adjacent view. Hovering over the annotation will show the annotation details. Right clicking will allow to edit the annotation details/ Delete the annotation/ Set the sub annotation as main/etc. (Figure 3.4.16.7).
 Figure 3.4.16.7: Sub annotation display.
Figure 3.4.16.7: Sub annotation display.</div>
The new annotation will also appear in the annotation table with the default properties: Name- "New annotation"/ Feature key- "Unknown"/ Type- "Manual"/ Strandness- "Plus"/ Identity- 100% (Figure 3.4.16.8). For annotation editing, see section 1.24.
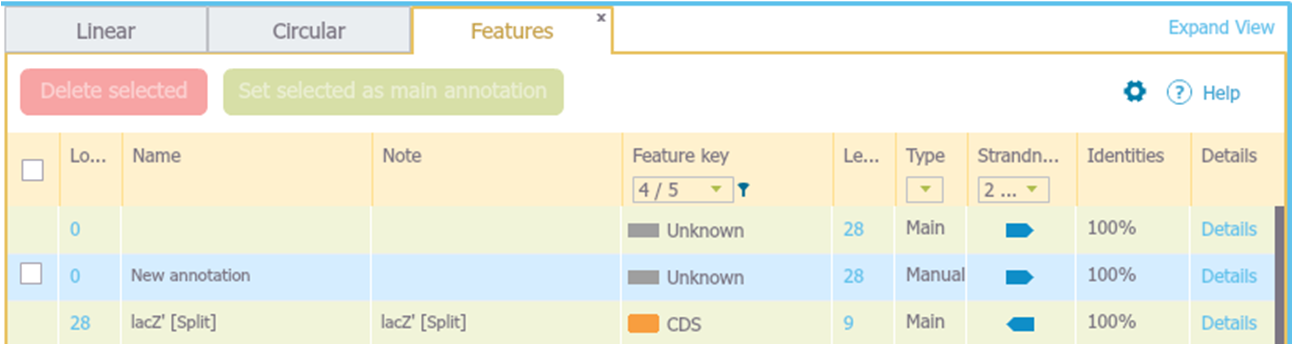 Figure 3.4.16.8: New manual sub annotation as displayed in the Annotation table.
Figure 3.4.16.8: New manual sub annotation as displayed in the Annotation table.</div>