1.2.3 Customizing the Workspace Layout
Please see the tutorial video below on Customizing your Workspace for additional support:
Minimizing and Maximizing the Materials box
The Materials box can be hidden by clicking on the minimizing button in the top right corner of the Materials bar (Figures 1.2.3.1 and 1.2.3.2).
 Figure 1.2.3.1: Minimizing button for the Materials box.
Figure 1.2.3.1: Minimizing button for the Materials box.</div>
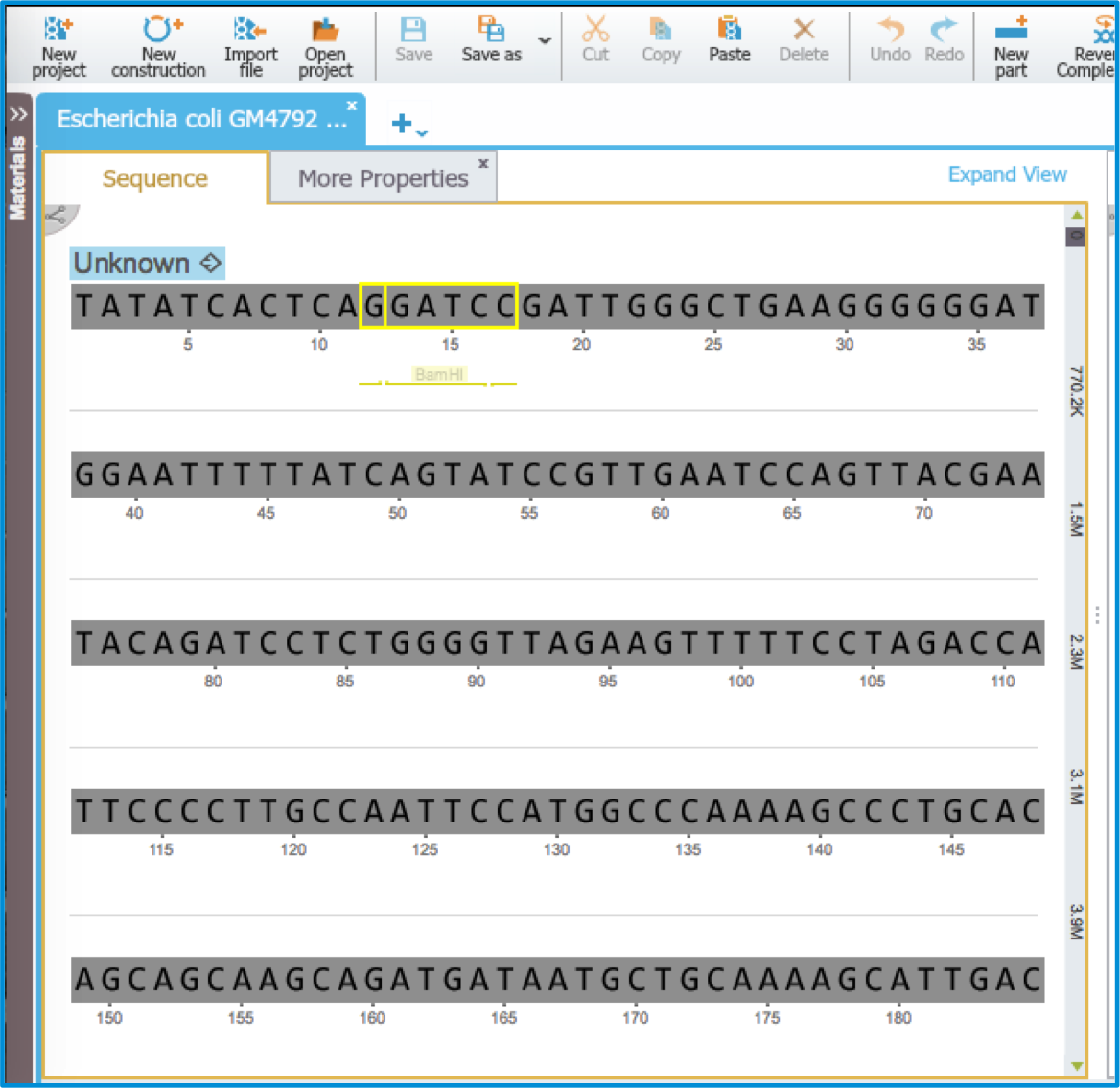 Figure 1.2.3.2: Hidden Materials box.
Figure 1.2.3.2: Hidden Materials box.</div>
The Materials box size can be adjusted by "grabbing" the right side of the Materials box and dragging to the desired size (Figure 1.2.3.3).
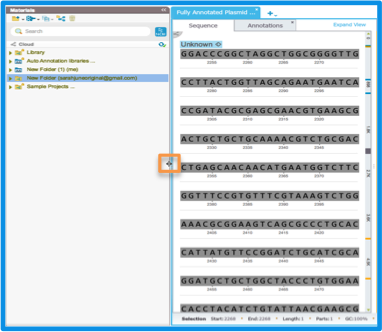 Figure 1.2.3.3: Adjusting the size of the Materials box.
Figure 1.2.3.3: Adjusting the size of the Materials box.</div>
Re-arranging Project Tabs
Multiple projects can be open at the same time, they can be viewed in either Single Project View or Dual Project.
Navigate between views by clicking on the appropriate icon located at the top right of the screen (Figure 1.2.3.4).
 Figure 1.2.3.4: Buttons to switch between Single Project and Dual Project View.
Figure 1.2.3.4: Buttons to switch between Single Project and Dual Project View.</div>
Project tabs can be moved and organized. In Dual Project view, you can adjust the size of each project’s pane by moving the bar in between them (Figure 1.2.3.5).
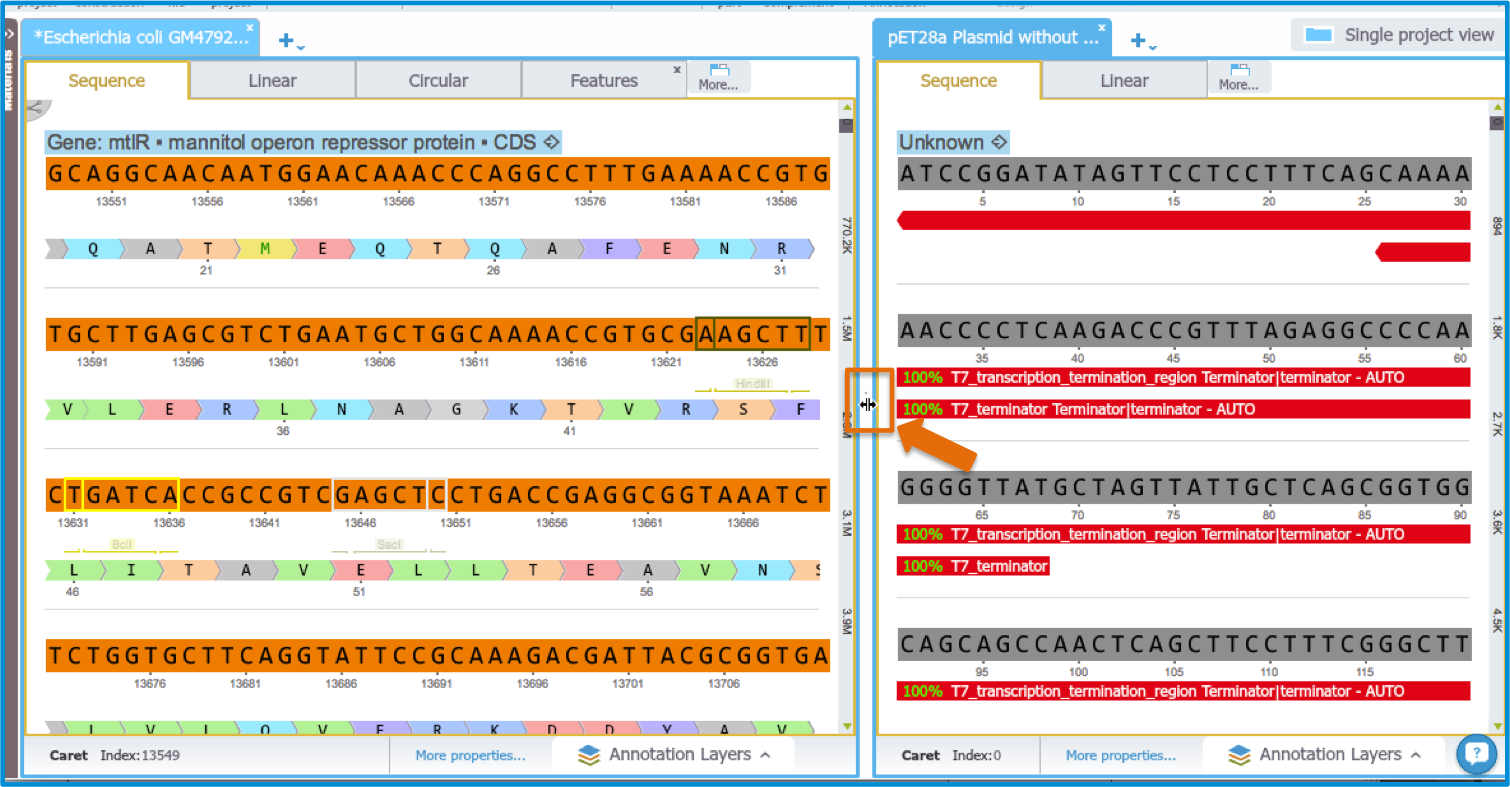 Figure 1.2.3.5: Button to adjust the size of the panes in the tile view with multiple projects.
Figure 1.2.3.5: Button to adjust the size of the panes in the tile view with multiple projects.</div>
Alternatively, in Single Project view, only one project is visible at a time. Navigate to each project by clicking the project tab (Figure 1.2.3.6).
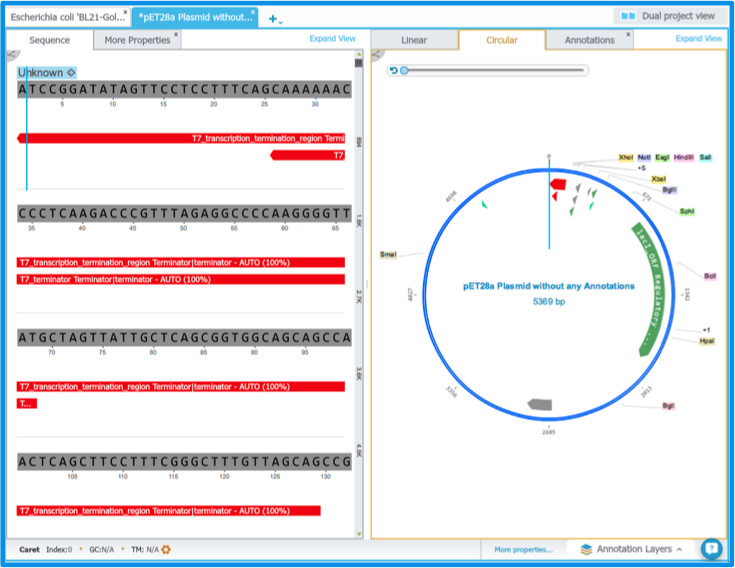 Figure 1.2.3.6: Single Project view showing the DNA sequence and the corresponding circular view.
Figure 1.2.3.6: Single Project view showing the DNA sequence and the corresponding circular view.</div>
Split and Expanded View
- You can choose between two different views to visualize projects, split view or expanded view.
The split view shows DNA on the left pane and the circular or linear view on the right pane (Figure 1.2.3.7). Alternatively, the expanded view allows you to select one view which fills the whole screen (Figure 1.2.3.8).
 Figure 1.2.3.7: The split view.
Figure 1.2.3.7: The split view.</div>
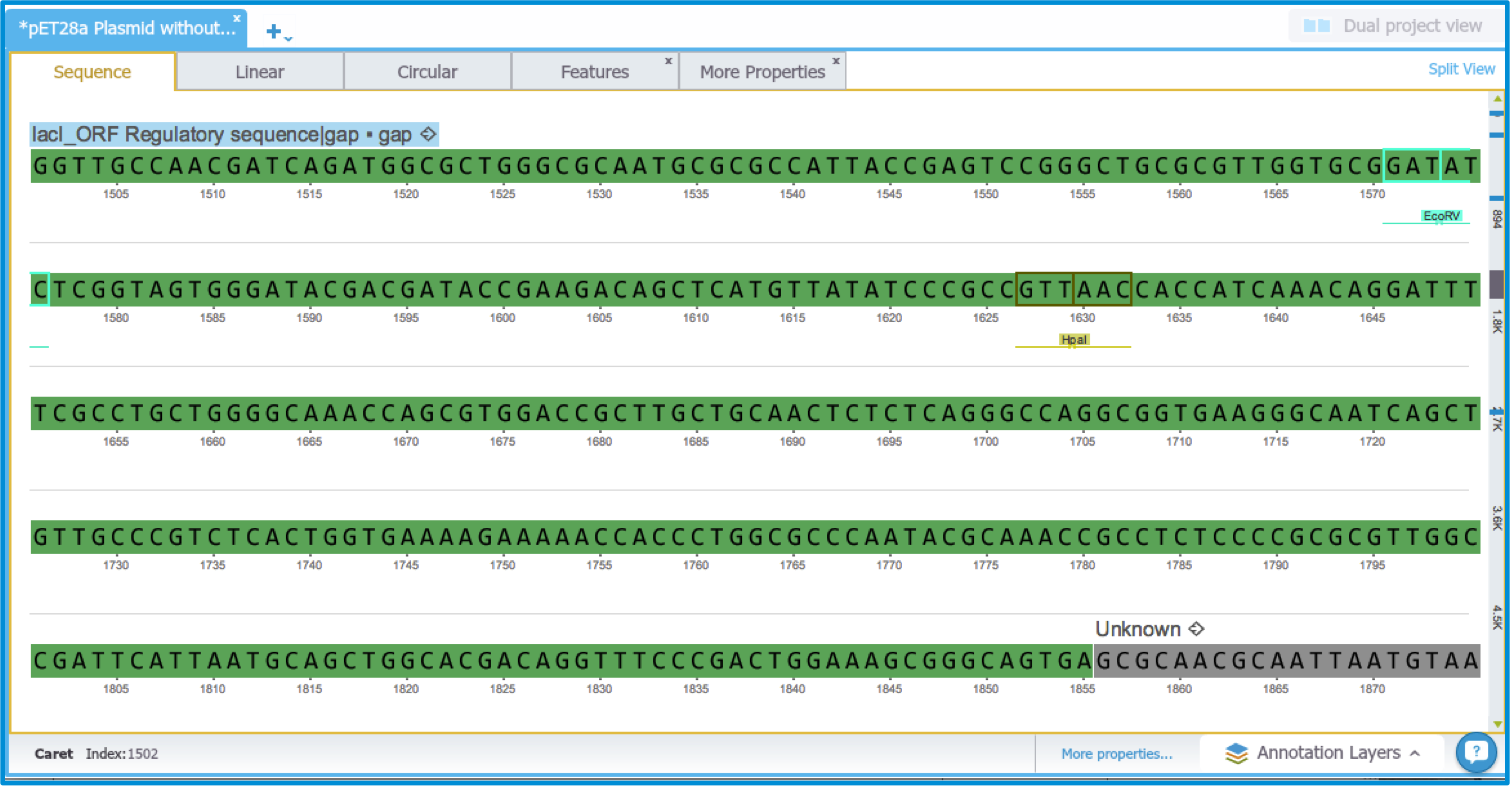 Figure 1.2.3.8: The expanded DNA view.
Figure 1.2.3.8: The expanded DNA view.</div>
Navigate between the views using the ”Expand View” and ”Split View” buttons located to the right of the tabs (Figure 1.2.3.9).
 The ”Expand View”
buttons.
The ”Expand View”
buttons.
 The ”Split View”
button.
Figure 1.2.3.9: Switch view icons.
The ”Split View”
button.
Figure 1.2.3.9: Switch view icons.</div>