1.20.4 Editing and Deleting Primers in Primer Libraries
Editing Primers in a Primer Library
To edit a primer in a Primer Library, click on the Edit icon on the far right side of the table (Figure 1.20.4.1).

Figure 1.20.4.1: Editing a primer in the Primer Library via the Edit icon.
An "Edit Primer" dialog will appear where you can edit your primer (Figure 1.20.4.2).
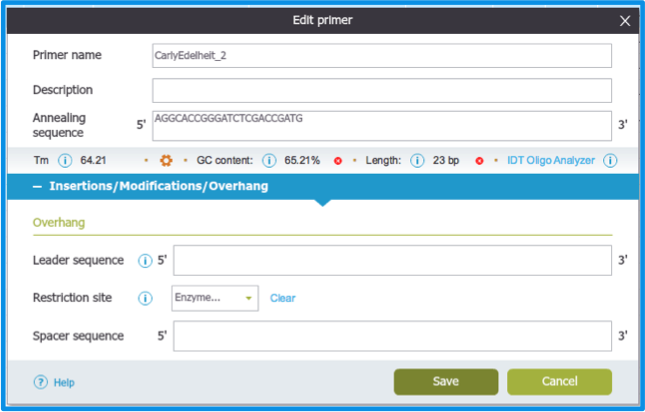
Figure 1.20.4.2: Edit Primer dialog.
- Editing a primer in the Primer Library will cause the primer to change in all of the projects it is attached to. If you wish to edit the primer without affecting other projects, duplicate the primer and then make edits.
Editing Primers in a Shared Primer Library
It is possible to edit primers (as above) in a Primer Library shared with you if you have been granted "Read/Write" access.
If you have been granted "Read" access to the Primer Library then it is not possible to edit primers in that library.
Deleting Primers from a Primer Library
You can delete a primer in a Primer Library by selecting the primer checkbox and then clicking the "Delete" button at the top of the table (Figure 1.20.4.3).

Figure 1.20.4.3: Deleting a primer from a Primer Library.
NOTE: If you delete a primer in a Primer Library, it will also be deleted from all of the projects it is attached to.
To delete a primer from a single project see section 1.19.4.
Deleting Primer from a Shared Primer Library
It is possible to delete primers (as above) in a Primer Library shared with you if you have been granted "Read/Write" access.
If you have been granted "Read" access to the Primer Library then it is not possible to delete primers in that library.