1.26 Project Annotations
In order to view the Annotations table, click "View", choose "Summary tables" and then "Sub annotations" (Figure 1.26.1). Alternatively, click "View" and choose "Project annotations" (Figure 1.26.2).
 Figure 1.26.1: Opening Annotations table via View in the menu.
Figure 1.26.1: Opening Annotations table via View in the menu.</div>
 Figure 1.26.2: Opening Annotations table via View & Project annotations in the menu.
Figure 1.26.2: Opening Annotations table via View & Project annotations in the menu.</div>
A table will appear in a new tab under "Annotations" (Figure 1.26.3). The annotations shown are the main annotations in green as well as sub annotations in white (see sections 1.25 for auto annotations & 2.4 for manual annotations).
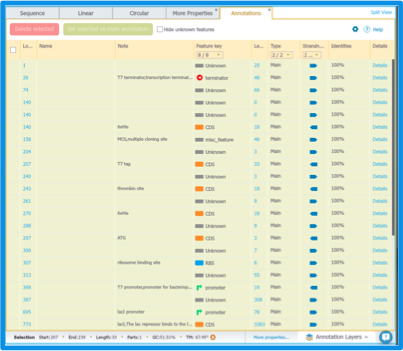 Figure 1.26.3: Annotations table.
Figure 1.26.3: Annotations table.</div>
In the table (Figure 1.26.3) (from left to right) it is possible to:
Delete only sub annotations or define them as main through selecting specific sub annotations by checking the white square and either deleting them by clicking "Delete selected", or set them as Main annotations by clicking "Set selected as main annotations".
View the location of the feature. Clicking the specific location will display the corresponding sequence in the adjacent view.
View and change the name of the feature. Clicking the specific name will allow adding/editing a name.
View and write specific notes. Clicking the specific note will allow adding/editing the note.
View, add or change the feature key by clicking the feature key specific box and choosing the appropriate feature (Figure 1.26.4).
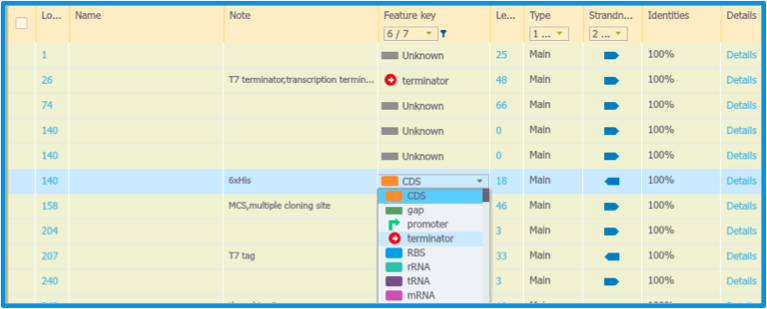 Figure 1.25.4: Changing the feature key.
Figure 1.25.4: Changing the feature key.
</div>
View the length of the feature. Clicking the specific length will display the corresponding sequence in the adjacent view.
View the type of annotation, Main/Auto/Manual.
View and change the strand from which the feature is transcribed.
View identity percentage between the feature and the actual sequence.
View the details of the specific annotation. Clicking "Details" of a main annotation will open the "Properties" tab in the adjacent view. Clicking "Details" of a sub annotation will open a dialog with a detailed comparison of the sequence differences (if any) between the sequence "Hit" in the folder versus the original sequence "Query" in the project (Figure 1.26.5). You are able to scroll horizontally even though a scroll bar does not appear.
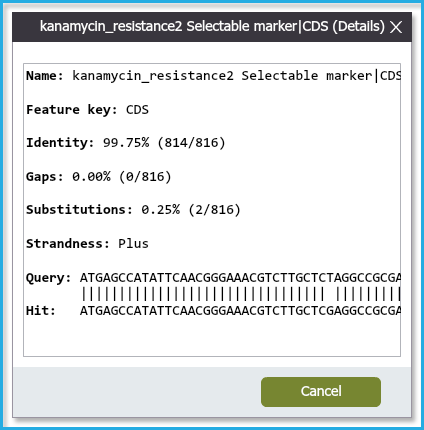 Figure 1.26.5: Details display of a sub annotation.
Figure 1.26.5: Details display of a sub annotation.</div>
It is possible to sort all annotations according to each metric by clicking on the column heading.
A filtering option is available for specific: Feature key/ Type/ Strand by choosing the appropriate filter in the main tag. Example: for filtering out all unknown features, click "Feature key" in the main tag and uncheck all unknown features and press "OK" (Figure 1.26.6).
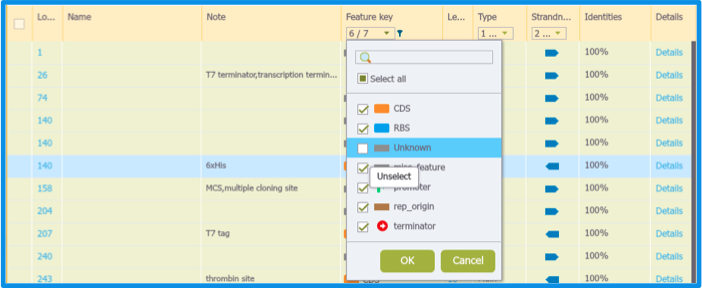 Figure 1.26.6: Filtering example.
Figure 1.26.6: Filtering example.
</div>
- Each time a new auto annotation search is initiated, the new annotation results are added to this table (and the project) and will be duplicated if the same auto annotation folders are searched.