1.20.2 Importing and Adding Primers to Primer Libraries
Please see the tutorial video below on "Importing Primers" for additional support:
Importing Primers from your computer
You can import primers from your computer to a Primer Library by:
Either, selecting the "Import" button in the Materials box and then selecting "Primers" (Figure 1.20.2.1).
Or by selecting "Import primers" through the File Menu --> Import (Figure 1.20.2.2).
Or by right clicking on a Primer Library folder in the Materials box and selecting "Import" (Figure 1.20.2.3).
Or from inside an opened Primer Library by selecting the "Import Primers" icon (Figure 1.20.2.4).
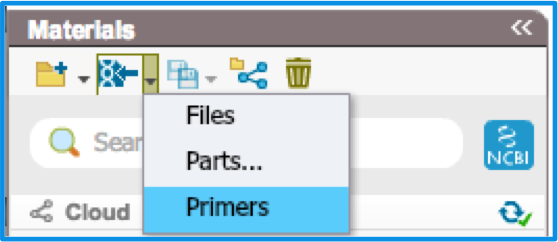 Figure 1.20.2.1: Import icon in Materials box to import primers.
Figure 1.20.2.1: Import icon in Materials box to import primers.</div>
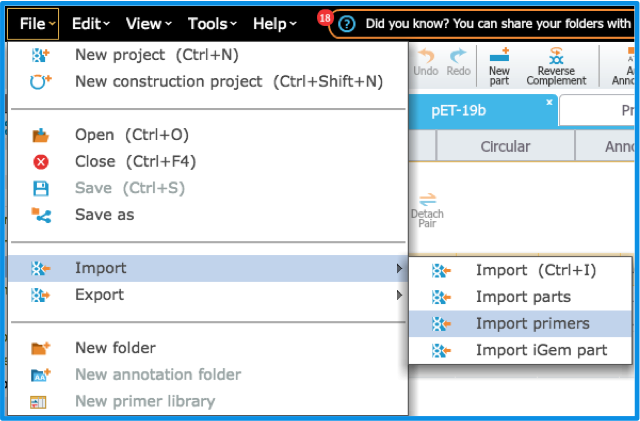 Figure 1.20.2.2: Import primers via File Menu.
Figure 1.20.2.2: Import primers via File Menu.</div>
 Figure 1.20.2.3: Right click on a Primer Library to Import primers to that library.
Figure 1.20.2.3: Right click on a Primer Library to Import primers to that library.</div>
 Figure 1.20.2.4: Import primers in a Primer Library via the "Import Primers" icon.
Figure 1.20.2.4: Import primers in a Primer Library via the "Import Primers" icon.</div>
All of the above actions will open the "Import Primers to Library" dialog (Figure 1.20.2.5).
First choose a file from your computer to import. The file formats supported for importing primers are:
- Vector NTI primer database (.oa4)
- Plasma DNA database (.pdat)
- Comma Separated (NAME,SEQUENCE,OVERHANG)
- Tab Separated (NAME SEQUENCE OVERHANG)
- Semicolon Separated (NAME;SEQUENCE;OVERHANG)
Then select the primers from the list which you want to add to your library.
Then choose a library for saving the primers to and then click "Import." The primers will then be imported into your chosen library.
 Figure 1.20.2.5: "Import primers to library" dialog.
Figure 1.20.2.5: "Import primers to library" dialog.</div>
Adding Existing Primers to Primer Libraries
You can also add primers from existing projects to your Primer Libraries by:
Either opening the primer dialog (by creating or editing a primer in a project) and then clicking the "Select library" button (Figure 1.20.2.6).
Or opening the Primer Summary Table in a project and selecting the desired primers and then clicking on the "Save to Library" icon at the top (Figure 1.20.2.7).
 Figure 1.20.2.6: Add a primer to a Primer Library in the Edit Primer dialog.
Figure 1.20.2.6: Add a primer to a Primer Library in the Edit Primer dialog.</div>
 Figure 1.20.2.7: Select a library to add a primer to in the Primer Summary Table.
Figure 1.20.2.7: Select a library to add a primer to in the Primer Summary Table.</div>
Both of the above actions will prompt the "Choose a Library" dialog (Figure 1.20.2.8) where you will be able to select the desired Primer Library or create a new one.
 Figure 1.20.2.8: Choose a Library dialog.
Figure 1.20.2.8: Choose a Library dialog.</div>
You can also add a primer directly from a Primer Library by clicking the "New Primer" icon (Figure 1.20.2.9). The Create Primer dialog will then open to design the primer (Figure 1.20.2.10).
 Figure 1.20.2.9: Create a new primer in a Primer Library.
Figure 1.20.2.9: Create a new primer in a Primer Library.</div>
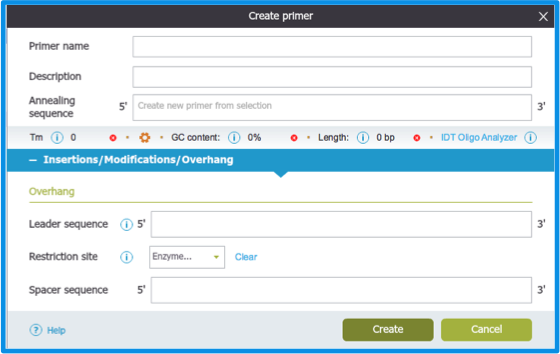 Figure 1.20.2.10: Create Primer dialog via a Primer Library.
Figure 1.20.2.10: Create Primer dialog via a Primer Library.</div>